Checklist to list your Online Catalogue on the Indian Business Portal
Ecommerce
124 week ago — 10 min read
The Indian Business Portal (www.indianbusinessportal.in) is a B2B digital marketplace for Indian Exporters and Foreign Buyers. It is created by the Federation of Indian Export Organisations (FIEO) in partnership with GlobalLinker to empower Indian exporters to showcase their products and services to a global audience, find new markets and grow sales easily and effortlessly.
To list your products or services on the Indian Business Portal, you need to create an e-Catalogue/ Online Store.
Here is a checklist to ensure that your Online Store meets all compliance requirements to get listed on the Indian Business Portal.
1. Ensure that you Publish Store
It is essential that you publish your online store. An unpublished store can neither be reviewed by our team nor by a prospective international buyer.
To publish your store:
- Open the seller panel
- Click on the ‘Unpublished’ toggle button to update status to ‘Published’.
2. Company & Store Name Must Be Same
The name of your company and store name should be the same and it should not be inappropriate.
To update store name:
- Open the seller panel
- In the left navigation, click on ‘Store Settings’ and then click on ‘Store Details’
- Make required changes in the ‘Store Name’ and click on ‘Save’.
3. Provide Correct Address
Credibility of your business is crucial for getting leads/orders from international buyers. A valid address lends credibility.
To update address:
- Open the seller panel
- In the left navigation, click on ‘Store Settings’ and then click on ‘Store Details’
- Click on ‘Address’ tab
- Update the address and click on ‘Save’.
4. Provide Valid Email ID & Contact Number
An invalid Email ID and Contact Number will eliminate your chance of receiving an order from an international buyer.
To update the email ID and contact number:
- Open the seller panel
- In the left navigation, click on ‘Store Settings’ then click on ‘Store Details’
- Make the required changes and then click on ‘Save’.
5. Categorise Products/ Services Correctly
Categorising products correctly is vital for two reasons.
-
It clearly showcases your goods to international buyers.
-
Inappropriately categorised products will not get proper visibility on the Indian Business Portal.
To update the categorisation of the products
- Open the seller panel,
- On the left navigation click on ‘Catalogue’ and then ‘Products’
- Click on ‘edit’ to update the product category.
In case you have more than 10 products, then you can consider using the 'Bulk Product Update' feature.
- Open the seller panel
- On the left navigation click on ‘Catalogue’ and then click on ‘Products’ after that on ‘Download Products’
- An excel file will get downloaded.
- Make the required change in the category column and then save the file.
- Click on ‘Update Products’ on the seller panel to upload the updated excel file.
6. Don’t Upload Prohibited or Restricted Products/ Services
To understand about prohibited products, you can visit the Directorate General of Foreign Trade (DGFT) website. If you have mistakenly uploaded any prohibited product, then you can delete them.
- Open the seller panel
- In the left navigation, click on ‘Catalogue’ and then click on ‘Products’
- Select the products you need to delete
- Then click on ‘Bulk Action’ and then click on ‘Delete’.
7. Upload Images for all Products
Human beings are highly visual creatures. Not uploading images will greatly reduce the chance of your products/services getting noticed by prospective buyers.
To upload images to the existing products on your online store:
- Open the seller panel
- On the left navigation click on ‘Catalogue’ and then click on ‘Products’
- Then click on the ‘Title’ of the product and then click on ‘Edit’
- Click on ‘+Image’ to upload the product/service image, and then click on ‘Save’.
In case you have to upload images for more than 10 products, then it can be done most efficiently using the 'Bulk Inventory Update' feature.
To upload images in bulk:
- Open the seller panel
- Click on ‘Catalogue’ and then click on ‘Products’
- Now click on ’Download CSV’ to download the file format.
- Then click on ‘My Store’ and then click on ‘Media Manager’.
- Here you can create a folder either in the name of the product or by SKU code.
- After creating the folder, click on ‘Upload’ to upload the image to the Media Manage.
- Uploading images will generate image links
- Copy the image link and paste it in the image link column in the Bulk Inventory Update file downloaded earlier
- After adding all the image links, save the file
- Then in the ‘Products’ section in the seller panel click on ‘Bulk Edit CSV’ and then upload the updated file, to upload the images for existing products on your online store.
8. Don’t upload watermarked/stock or prohibited images for products or store banners
Ideally actual products images or representative service images should be used for products and banners on your online store. Using a watermarked image greatly reduces the authenticity and credibility of your business.
In case you have uploaded watermarked images in the banner to change them:
- Open the seller panel
- In the left navigation click on ‘My Store’ and then click on ‘Store Preview’
- Your ‘Store Preview’ will open in a new tab
- Click on the yellow dot to upload new banner images.
- In case you want to replace the product images, then follow the process as detailed in the previous point.
9. Avoid unrealistic pricing for products/services
Your pricing should be realistic. Also, you can choose to display or not to display the price of your product/service on your online store.
In order to update pricing:
- Open the seller panel
- In the left navigation, click on ‘Catalogue’ and then click on ‘Products’
- Now click on the title of the product and then click on ‘Edit’
- An overlay will open up, on the overlay add price, and then click on ‘Save’.
In case you have to update the price for more than 10 products/services then the most convenient method is the 'Bulk Inventory Update' feature.
- To update price in bulk, open the seller panel
- On the left navigation click on ‘Catalogue’ and then click on ‘Products’
- Click on ‘Download CSV’, an excel file will get downloaded.
- In the downloaded excel file, add realistic pricing in the selling price column
- After updating the bulk inventory file, save the file
- Then on the seller panel in the ‘Products” section click on ‘Bulk Edit CSV’ to upload the updated bulk inventory file.
10. Avoid identical pricing for all products
It is highly unlikely that every product/service offered by your business has the same price. If all or many products/services on your online store are listed with the same price, it creates a somewhat untrustworthy impression to an international buyer. Therefore, the actual and realistic price should be added to products/services.
In order to update pricing:
- Open the seller panel
- In the left navigation, click on ‘Catalogue’ and then click on ‘Products’
- Click on the title of the product and then click on ‘Edit’.
- An overlay will open, here add a realistic price for the product/service.
- After updating the price, click on ‘Save’
In case you have to update the price in more than 10 products/services then the most convenient method is to use the 'Bulk Inventory Update' feature.
- Open the seller panel
- In the left navigation click on ‘Catalogue’ and then click on ‘Products’
- Click on ‘Download CSV’ to download the ‘Bulk Inventory Update file’.
- In the downloaded file, add realistic pricing in the selling price column.
- After updating this file, save it.
- Then in the ‘Products’ section of the seller panel click on ‘Bulk Edit CSV’ to upload the updated bulk inventory file.
Watch this video to learn more.
You may also like to join an exclusive WhatsApp Support Group created to help you complete your Online Store.
Need professional help with creating your Online Store? You can avail of Assisted Online Store Setup Services. Click here to express interest.
Posted by
GlobalLinker StaffWe are a team of experienced industry professionals committed to sharing our knowledge and skills with small & medium enterprises.
Network with SMEs mentioned in this article
View GlobalLinker 's profile
Other articles written by GlobalLinker Staff
Declutter Your Business the Marie Kondo Way
44 week ago
5 Must-Have Emails for Your Online Store
80 week ago
Most read this week













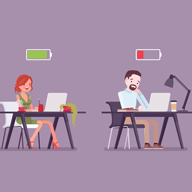


Comments (1)
Please login or Register to join the discussion